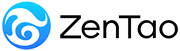-
1. About ZenTao Biz
- 1.1 About ZenTao Biz
- 1.2 Get ZenTao Biz
- 2. Installation
- 3. Update and Upgrade
-
4. Features
- 4.1 Users and Privileges
- 4.2 Gantt Chart
- 4.3 Effort
- 4.4 Repository and Code Review
- 4.5 Calendar
- 4.6 Import/Export MS Excel Files
- 4.7 SMS Notification
- 4.8 DevOps Management
- 4.9 Export MS Word Files
- 4.10 Crystal Report
- 4.11 LDAP authentication
- 4.12 Feedback Management
- 4.13 Summary Report
- 4.14 Document Management
- 4.15 Export a Report
- 4.16. Office Automation
-
4.17. Workflow
- 4.17.1 Build-in Workflow
- 4.17.2 Workflow Introduction
- 4.17.3 Example: Customize Build-in Workflows
- 4.17.4 Example: Add a Workflow
- 4.17.5 JS and CSS
Crystal Report
- 2016-06-17 10:26:49
- azalea
- 13245
- Last edited by Hongyan on 2022-01-30 08:50:14
- Share links
Through Crystal Report, users can write SQL query statements and design reports based on their own requirements, then generate the reports. A sample report is built in ZenTao, so that users can use it as a reference or modify it.
1. Click "Report"->"Custom". If you do not see it, go to "Company" - > "Group" to check whether you have the permission.
- Click "Design" if you want to use the sample report. You have to enter variable to use it, if there is any variable in this report.
- Click “Change” to modify your SQL or reports.
- Click "Rename" to modify the name/category of a report.
- Click "Add Report" to add a report.
2. Add a new report
Click Add Report and you will see the page below.
3. Type your SQL statement. Click "Query", you will get a list of these SQL statements.
4. Design report conditions and click Confirm to generate the report.
Conditions can be designed according to your own requirements. Reports are generated in accordance with the fields of Group 1 and Group 2 and the corresponding statistical methods. Group 1 is required, and Group 2 is optional.
5. If the report has already been designed, you can save the report by clicking "Save".
Then you will see a window to enter the name and category
6. The report will be displayed in the corresponding category.
7. Click "Add variable" to add variables to the SQL statement.
Enter the "variable name" (letters or numbers), the name of the variable and choose the format of the input.
There are three types of input, a text box (a simple text box), the user list (with the user list of the selection box) and date (can choose the date of the control).
Note: If you cannot save it, you might not have done Step 3. If you need to save any modifications to the report, you should go back to Step 3.
This feature can be purchased as an extension separately and installed in open source version. Contact us to buy this extension at [email protected]
Support
- Book a Demo
- Tech Forum
- GitHub
- SourceForge
About Us
- Company
- Privacy Policy
- Term of Use
- Blogs
- Partners
Contact Us
- Leave a Message
- Email Us: [email protected]