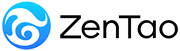- 1. About ZenTao Max
-
2. Installation
- 2.1 Choose the Proper Installation Method
- 2.2 Windows
- 2.3 Linux
- 2.4 Source Code
- 2.5 Example: Source Code Installation
- 3. Upgrade
-
4. New Concept
- 4.1 Program
- 4.2 Project
- 4.3 Product
- 4.4 Management Model
- 5 Navigation Bar Adjustment
- 6 Privilege Adjustment
-
7. Project
-
7.1. Project General Function
- 7.1.1 Basic Settings of Project
- 7.1.2 Execution
- 7.1.3 Software Requirement
- 7.1.4 Bug, Case, Request, and Report
- 7.1.5 Document
- 7.1.6 Build and Release
- 7.2. Waterfall Project Function
-
7.1. Project General Function
- 8 Asset Repository
- 9 Modify Record
Bug, Case, Request, and Report
- 2022-03-28 09:27:31
- Hongyan
- 2436
- Last edited by Hongyan on 2022-03-28 09:34:25
- Share links
Bug, Case, Request, and Report
Project Bug, Case, Request, and Report can be created separately in the project.
Bug, Case, Request, and Report under Project Execution are shown in the project synchronously.
Only the test cases that are created with the associated requirement in Execution can be shown in the "Project" - "QA" - "Case" list.
We will give an example of the Scrum Project below to introduce Bug, Case, Request, and Report.
1. Bug
1.1 Go to "Project" - "QA", you will see the page including Bug, Case, Request, and Report.
You can select from the Product List on the top left corner if the project is linked to multiple products.
1.2 Click Report Bug
1.3 Click Save and then you can view it in the "Project" - "QA" - "Bug" list.
You can manage the bug by clicking the button "Confirm", "Resolve", "Close", "Copy", and "Edit Bug" on the right.
2. Case
2.1 Click "Case" - "Add Case"
If you need to create a case in "Execution" - "QA" - "Case", make sure only when you add the linked story can it is shown in the belonging "Project" - "QA" - "Case" list.
2.2 Click Save and then you can view it in the "Project" - "QA" - "Case" list.
You can manage the case by clicking the button "Results", "Run", "Edit Case", "Turn to Bug", and "Copy Case" on the right.
3. Request
Once a build is created in the project or in the execution under a project, you can submit a test request for the build.
3.1 Click "Request" -- "Submit Request".
3.2 Click Save and it will go to the request list automatically.
You can view test requests by product.
You can manage the request by clicking the button "Case List", "Link Case", "Testing Reports", "Edit Request", and "Delete Request" on the right.
4. Report
4.1 Click "Project" -- "QA" -- "Report" to view the reports.
Or you can click the button "Testing Reports" on the right of a request to view the reports.
4.2 Click the title of the report to view the details. There are several tags that can be selected to view.
Support
- Book a Demo
- Tech Forum
- GitHub
- SourceForge
About Us
- Company
- Privacy Policy
- Term of Use
- Blogs
- Partners
Contact Us
- Leave a Message
- Email Us: [email protected]