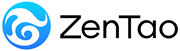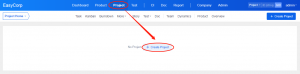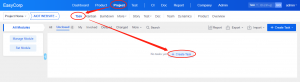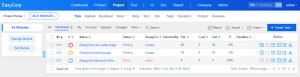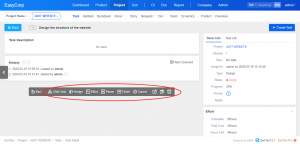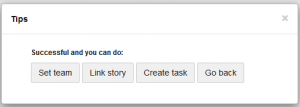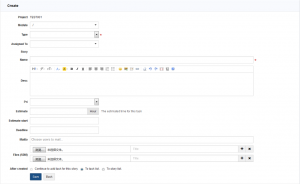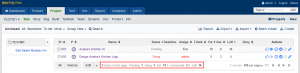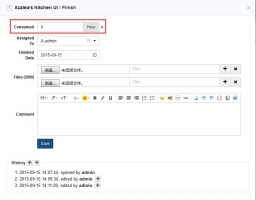-
1. Introduction
- 1.1 About ZenTao
- 1.2 Introduction PDF
- 1.3 Technical Support
- 1.4 Follow Us
-
2. Installation
- 2.1 Choose the Right Installation
- 2.2 ZenTao Cloud
- 2.3 One-click Installation for Windows
- 2.4 One-click Installation for Linux
- 2.5 Lampp Installation in Linux
- 2.6 Source Code Installation (for all systems)
- 2.7 Source Code Installation for macOS
- 2.8 XAMPP-VM Installation for macOS
- 2.9 XAMPP Installation for macOS
- 2.10 Install ZenTao in Docker
- 2.11 Install httpd, Mariadb, PHP 7.2 in Cent OS 8
- 2.12 Softaculous Service
- 2.13 Install Ioncube
- 3. Update
-
4. Users and Groups
- 4.1 Company Structure
- 4.2 Add a User
- 4.3 Manage Users in batches
- 4.4 Groups and Privileges
-
5. Quick Start
- 5.1 Project and Task Management
- 5.2 Bug Tracking
- 5.3 Product Management
- 5.4 Todo Management
-
6. Basic Application
- 6.1 Basic Workflow
- 6.2 Agile and Scrum
- 6.3 ZenTao and Scrum
- 6.4 ZenTao Tutorial for Rookies
- 6.5 Create a Product
- 6.6 Create a Story
- 6.7 Create a Project
- 6.8 Confirm a Story
- 6.9 Decompose Stories into Tasks
- 6.10 Report a Bug
- 6.11 Manage Contacts
- 6.12 Customization
- 6.13 Import Excel, CSV Files
- 6.14 Document Management
- 6.15 Work Mode
- 6.16 Points
- 6.17 Required Field
- 6.18 Privileges
- 6.19 Annual Work Summary
-
7. Advanced Application
-
7.1. Workflow
- 7.1.1 ZenTao Workflow
-
7.2. Individual management
- 7.2.1 My Todo
- 7.2.2 My Task, Story and Bug
- 7.2.3 My Profile
-
7.3. Product Owner
- 7.3.1 Manage a Product
- 7.3.2 Manage a Product Line
- 7.3.3 Create and Review a Story
- 7.3.4 Change and Review a Story
- 7.3.5 Status and Phase
- 7.3.6 Story Writing
- 7.3.7 Product Module
- 7.3.8 Release Plan
- 7.3.9 Create a Release
- 7.3.10 Roadmap
- 7.3.11 Documents
- 7.3.12 Planning Meetings
- 7.3.13 Daily Scrum, Review and Retrospective Meetings
- 7.3.14 Story Reports
-
7.4. Scrum Master
- 7.4.1 Create a Sprint
- 7.4.2 Set a Team
- 7.4.3 Confirm a Story
- 7.4.4 Task Breakdown
- 7.4.5 Daily Standup Meetings
- 7.4.6 Check Project Progress via Burndown Chart
- 7.4.7 Check Project Progress via Lists
- 7.4.8 Review and Retrospective Meetings
- 7.4.9 Basic reports on tasks
-
7.5. Development Team
- 7.5.1 Project planning meeting and task breakdown
- 7.5.2 Claim tasks and update efforts
- 7.5.3 Kanban and Tree Diagram
- 7.5.4 Build
- 7.5.5 Test Request
- 7.5.6 Resolve a Bug
- 7.5.7 Documents
- 7.5.8 Confirm Bugs
-
7.6. Test Team
- 7.6.1 Bug Tracking
- 7.6.2 Report a Bug
- 7.6.3 Verify and Close a Bug
- 7.6.4 Activate a Bug
- 7.6.5 Find a Bug
- 7.6.6 Test Case
- 7.6.7 Create and Review Test Cases
- 7.6.8 Test Suites, Public Case Libs and Reports
- 7.6.9 Manage Test Requests
- 7.6.10 Run Cases and Report Bugs
- 7.6.11 Reports
-
7.1. Workflow
-
8. Configuration
-
8.1. Maintain ZenTao
- 8.1.1 Initialize scripts
- 8.1.2 Data Backup
- 8.1.3 Recover the Deleted
- 8.1.4 Update Burndown Charts
- 8.1.5 ZenTao Remote Host
-
8.2. Deploy ZenTao
- 8.2.1 Guest Login
- 8.2.2 Email Notification
- 8.2.3 Set Super Admin
- 8.2.4 Static Access
- 8.2.5 Remove "zentao" from URL
- 8.2.6 Integrate SVN
- 8.2.7 Integrate Git
- 8.2.8 Integrate Webhook
- 8.2.9 Integrate Xuan.im
- 8.2.10 Integrate Zdoo
- 8.2.11 Integrate Third-Party Apps
- 8.2.12 Password-Free Login
- 8.2.13 Translation Add-on
- 8.2.14 Integrate Jenkins
- 8.2.15 Extension
- 8.2.16 Fix Weak Password
-
8.1. Maintain ZenTao
-
9. Customization
- 9.1 Introduction
- 9.2 Directory
- 9.3 Find Codes
- 9.4 Database Structure
- 9.5 Common Modules
- 9.6 Add Features to Menu
- 9.7 Set Privileges to Modules
- 9.8 Examples: modify language prompt
- 9.9 Examples: set priority when creating bugs
- 9.10 Extension Editor
- 9.11 Feature Limitation
- 9.12 ZenTao Packaging Standards 1.1
-
10. Misc
- 10.1 About Third-Party Code
- 10.2 Support ZenTao
- 10.3 ZenTao Service
- 10.4 Acknowledgement
Project and Task Management
- 2015-09-10 14:08:12
- azalea
- 21659
- Last edited by Hongyan on 2021-12-29 16:30:52
- Share links
You might be surprised at the various features in ZenTao, so you would think ZenTao is very complicated. Actually, ZenTao is a professional collaborative management software. It is integrated task management in ZenTao instead of simple task management. Project management is complicated by itself, all functions ZenTao provides are necessary. But it doesn’t mean that you have to go exactly the same as the workflow in ZenTao. You can customize the workflow according to your actual situation. Now let’s quick start ZenTao.
1. Add a Project
1.1 Click Project and click Create Project.
1.2 The page to add a project will show. You can define the fields such as project name, alias, start and end date, workdays available, team name, etc. As for Link Product, it can be null or multi-selected.
2. Set up Teams
2.1 Click Save and a prompt will notify you that the project is created. Then you can set up teams.
2.2 Or you can manage the project teams from the menu by clicking Project->Team.
Select users involved in the project and set up the roles for them when managing your team. Weekdays and available hours must be set up carefully. Generally speaking, a user cannot work 8 hours a day or 7 days a week continuously.
2.3 After it is set up, ZenTao will automatically calculate the total man-hour in the project.
3. Create a Task
3.1 After setting up the teams, the next is to create tasks. Click Project->Task->Create.
3.2 The page of creating a task will show.
- When you are creating tasks, you should assign Read privilege to members of the project teams.
- The initials of the name lists can be used to filter users quickly.
- The priority of the tasks and estimated man-hour has to be set up.
- If a task must be finished before a certain date, you can set up the deadline.
- Files can be uploaded.
4. Update Task Status
When all the tasks are created, everyone knows what they are going to do. Once the project is started, the team members will update the status of their tasks.
On the page of Tasks, you can see all the tasks listed in ZenTao. You can easily filter the tasks by various labels. Click the name of a task for details.
4.2 Task Details
On this page, you can find all the details about the task such as History and etc. There are also many buttons provided to edit the task.
4.3 Start a Task
Click Start to start the task. When you start a task, you can set up the time consumed and estimates (man-hour).
4.4 Finish a Task
Click Finish to finish a task. When the task is done, you should record the hours cost.
5. Accept and Close a Task
When the task is completed, it will be automatically assigned to the one who created it. Then the assignee can verify whether the task is completed or not. If completed, the assignee will close the task. The task is finally done.
Support
- Book a Demo
- Tech Forum
- GitHub
- SourceForge
About Us
- Company
- Privacy Policy
- Term of Use
- Blogs
- Partners
Contact Us
- Leave a Message
- Email Us: [email protected]